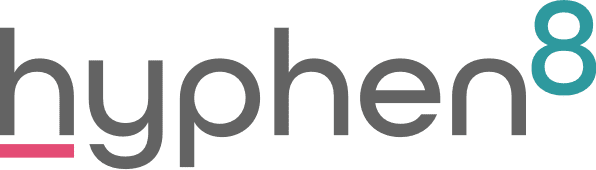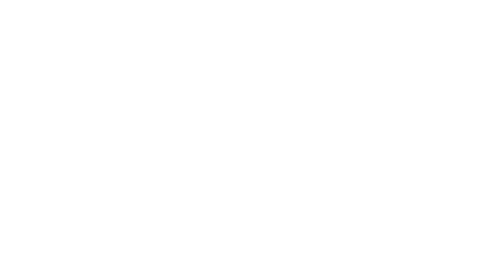Winter 2019 Salesforce Tips and Tricks

There is no doubt that Winter is here! We have had the first frosty morning and now we are back to continual rain for the next week or so.
But it’s time to find your wooly hat, wellies, dig out on that warm coat. Or alternatively you can grab a nice cup of tea and read our Winter Salesforce Tips and Tricks.
Find that needle in the haystack with Salesforce Search
Our first tip and trick for our Winter tips and tricks is one of the areas that you will kick yourself for not knowing sooner!
The Salesforce Search bar is your friend, the search bar in lightning includes the ability to limit your search by objects, so if you are looking for something specific you don’t need to click through the other objects to find what you are looking for! There are two ways to utilise this feature;
From the dropdown box next to the search bar, you can scroll and select the object you want by clicking on the object e.g. Accounts.

You can also type the object into the dropdown to search for the specific object that you are looking for. e.g. Opportunities

Or you can start typing the name of the object you are wanting to search within into the search bar e.g. Opportunities and then click “limit search to” this will then limit the search to this object.

Lightning is here to stay
With the lightning switch being turned on for all Salesforce Orgs (unless you have opted out) as part of the Winter 20 update in October. Now id the perfect opportunity to invest time into learning what the change means for you and your Salesforce Org.
There are a couple of Trailhead modules that are ideal for your users to work through so that they are ready for the change!
Lightning Experience for Salesforce Classic Users:
For any admins out there, there is a full Trailhead trail that takes you through the whole migration process… it does suggest allowing 7 hours however! Make the Move to Lightning Experience
If you are struggling with how or where to start with a lightning transition, please contact us, we will be more than happy to provide some advice.
PowerUp Reporting with Lightning Report Builder
Lightning report builder really empowers users to slice and dice their data more efficiently than ever before!
Use the filter button
When viewing a report there is now a filter button, the same as it is in list views, but this gives you the opportunity to quickly alter filters without having to open the report editor.

Export Reports
Any report that has been saved within your org can be exported. You have two options for exporting a report, either a formatted report or details only.
Details only includes just the report data. But a formatted report includes the groupings, subtotals and most importantly the chart that you have added! This is perfect for adding to your presentations.
To export a report click on the drop down at the right hand side of the report and select export.

Organise your data with Matrix reports
Matrix reporting in Lightning is so much easier than before. You can easily group data by columns and rows dynamically from within the report editor.
When you run the report you are also able to click into specific junctions, which when combined with having detail rows turned on allows you to see records specific to each junction only.


Personalise your Salesforce
There are some useful customisation options available in salesforce tha any user can optimise
Rearrange your Apps
You can simply drag and drop Apps in the App Launcher to rearrange them for your needs – you may decide to sort them by the most frequently used or alphabetically!
Rearrange your tabs
Like Apps you can rearrange tabs by dragging and dropping tabs within each App to suit your preference.
Modify your preferences.
From the settings section of your profile, you can customise a number of things including
- Your Nickname within the system
- Your system language and timezone
- Displays and layouts – such as related lists, Dashboards and Default Record Types
- Your Personal Chatter settings – e.g. email frequency.
To access your profile, navigate to the image in the top right of the screen and then click on settings.

If you have found this blog useful, check out our other tips and tricks Blogs for even more useful tips and tricks.